Pricing Segment
Pricing Segment
The Pricing Segment is where you define price sheets and price types for your products.
Access the Pricing Segment
- Click on a Brand and select All Products.
- Select a Product and click on the Pricing segment.
- Price sheets that are in use and not expired will be displayed.
4. By default, price sheets you are not using in the currently selected brand are hidden. Toggle the Show all Price Sheets switch to see price sheets that are expired or not in use.
Define Price Item for the Price Sheet
- To add a new item to the price sheet, click New Item Price.
- Define the Price Type, Price and set other options.
- Click Save.
Available Price Types:
- Core Cost: Refers to the price associated with a vehicle or automotive part's core or core component. The core typically refers to the used, original part that is being replaced with a remanufactured or rebuilt part.
- Dealer: Used by manufacturers or distributors when selling products or services to authorized dealerships.
- Distributor: Used by manufacturers or suppliers when selling products or services to distributors.
- Fleet: Typically include businesses, government agencies, rental car companies, or other organizations that purchase multiple vehicles for their operations.
- Installer Preferred: Used when selling automotive parts or components to professional installers or service centers. This pricing type is designed to provide favorable pricing and incentives to professional installers or service providers who regularly purchase parts for their business operations.
- Jobber: The price at which a manufacturer or supplier sells products to authorized jobbers or distributors.
- Jobber Core: Used for core parts in the automotive industry when selling them to jobbers or distributors.
- List: Refers to the manufacturer's suggested retail price (MSRP) or the price at which a product is recommended to be sold by the manufacturer or supplier. It is the price that is typically displayed or listed as the standard selling price for a product before any discounts or negotiations.
- Master Wholesaler: This pricing type is associated with the sale of goods or products from a manufacturer or supplier to a master wholesaler.
- Mechanic: Used for products or services provided to mechanics or automotive repair professionals. It could involve discounted pricing or special rates offered to mechanics for purchasing parts, tools, or equipment necessary for their work.
- Non-Stock Dealer: Used by manufacturers or suppliers when selling products to dealerships for items that are not held in stock or are not regularly stocked by the dealership.
- NS Installer: Used by non-stocking installers that typically do not maintain a regular inventory of parts or products but instead order them on an as-needed basis.
- Pack Level: Used at the pack or package level. In some cases, products may be bundled or packaged together, creating a pack or package that contains multiple individual items.
- Quantity Price Break: Refers to a pricing structure where the unit price of a product decreases as the quantity or volume of the product purchased increases.
- Quote: Price provided by a seller or vendor in response to a specific request for a quote (RFQ) or a customer inquiry.
- Retail: The price at which a retailer sells products to end customers.
- Retail MAP: Minimum Advertised Price (MAP) in the retail industry.
- Special Additional Cost: Refers to an additional expense or cost incurred for specific or unique circumstances. This could be a price type used to account for certain factors or conditions that go beyond the standard cost structure.
- Special Promo: Typically associated with discounted or reduced prices offered during promotional campaigns or events.
- Stocking Installer: It is a pricing type that considers the unique needs and requirements of installers who maintain inventory of products to facilitate efficient installations for their customers.
- Trade: It represents the price offered to trade partners or members of a particular industry or trade.
- Unilateral Price: The manufacturer or supplier unilaterally establishes the minimum price at which their products must be sold, allowing them to maintain control over the pricing and preserve the perceived value of their brand.
- User: It suggests that the price may vary depending on the user or customer category to reflect their unique requirements or usage patterns.
- User Defined: Allows to use Default Values to define User's own price types.
- Volume Dealer: Refers to a pricing category or structure that offers special pricing to dealers or resellers based on the volume or quantity of products they purchase.
- WD Core: WD stands for "Wholesale Distributor," indicating that it pertains to pricing practices within the wholesale distribution channel.
- WD Cost: Refers to the pricing category or structure related to the cost of products within the wholesale distribution channel.
- Wholesale MAP: Refers to a specific pricing category or structure known as Minimum Advertised Price (MAP) applied within the wholesale distribution channel. MAP is a pricing policy implemented by manufacturers or suppliers to establish a minimum price at which their products can be advertised or publicly displayed by retailers, wholesalers, or distributors.
- Wholesale Unilateral Price: Refers to a pricing practice within the wholesale distribution channel where the wholesale distributor sets a specific price for their products without negotiation or input from the buyer or customer. It implies that the wholesale distributor has the sole authority to establish and dictate the price at which the products will be sold to their customers.
- Wholesaler: This is the price at which the manufacturer or supplier sells products to distributors. It is typically lower than the manufacturer's suggested retail price (MSRP) or the price offered to end customers.
- Core Cost: Refers to the price associated with a vehicle or automotive part's core or core component. The core typically refers to the used, original part that is being replaced with a remanufactured or rebuilt part.
- Dealer: Used by manufacturers or distributors when selling products or services to authorized dealerships.
- Distributor: Used by manufacturers or suppliers when selling products or services to distributors.
- Fleet: Typically include businesses, government agencies, rental car companies, or other organizations that purchase multiple vehicles for their operations.
- Installer Preferred: Used when selling automotive parts or components to professional installers or service centers. This pricing type is designed to provide favorable pricing and incentives to professional installers or service providers who regularly purchase parts for their business operations.
- Jobber: The price at which a manufacturer or supplier sells products to authorized jobbers or distributors.
- Jobber Core: Used for core parts in the automotive industry when selling them to jobbers or distributors.
- List: Refers to the manufacturer's suggested retail price (MSRP) or the price at which a product is recommended to be sold by the manufacturer or supplier. It is the price that is typically displayed or listed as the standard selling price for a product before any discounts or negotiations.
- Master Wholesaler: This pricing type is associated with the sale of goods or products from a manufacturer or supplier to a master wholesaler.
- Mechanic: Used for products or services provided to mechanics or automotive repair professionals. It could involve discounted pricing or special rates offered to mechanics for purchasing parts, tools, or equipment necessary for their work.
- Non-Stock Dealer: Used by manufacturers or suppliers when selling products to dealerships for items that are not held in stock or are not regularly stocked by the dealership.
- NS Installer: Used by non-stocking installers that typically do not maintain a regular inventory of parts or products but instead order them on an as-needed basis.
- Pack Level: Used at the pack or package level. In some cases, products may be bundled or packaged together, creating a pack or package that contains multiple individual items.
- Quantity Price Break: Refers to a pricing structure where the unit price of a product decreases as the quantity or volume of the product purchased increases.
- Quote: Price provided by a seller or vendor in response to a specific request for a quote (RFQ) or a customer inquiry.
- Retail: The price at which a retailer sells products to end customers.
- Retail MAP: Minimum Advertised Price (MAP) in the retail industry.
- Special Additional Cost: Refers to an additional expense or cost incurred for specific or unique circumstances. This could be a price type used to account for certain factors or conditions that go beyond the standard cost structure.
- Special Promo: Typically associated with discounted or reduced prices offered during promotional campaigns or events.
- Stocking Installer: It is a pricing type that considers the unique needs and requirements of installers who maintain inventory of products to facilitate efficient installations for their customers.
- Trade: It represents the price offered to trade partners or members of a particular industry or trade.
- Unilateral Price: The manufacturer or supplier unilaterally establishes the minimum price at which their products must be sold, allowing them to maintain control over the pricing and preserve the perceived value of their brand.
- User: It suggests that the price may vary depending on the user or customer category to reflect their unique requirements or usage patterns.
- User Defined: Allows to use Default Values to define User's own price types.
- Volume Dealer: Refers to a pricing category or structure that offers special pricing to dealers or resellers based on the volume or quantity of products they purchase.
- WD Core: WD stands for "Wholesale Distributor," indicating that it pertains to pricing practices within the wholesale distribution channel.
- WD Cost: Refers to the pricing category or structure related to the cost of products within the wholesale distribution channel.
- Wholesale MAP: Refers to a specific pricing category or structure known as Minimum Advertised Price (MAP) applied within the wholesale distribution channel. MAP is a pricing policy implemented by manufacturers or suppliers to establish a minimum price at which their products can be advertised or publicly displayed by retailers, wholesalers, or distributors.
- Wholesale Unilateral Price: Refers to a pricing practice within the wholesale distribution channel where the wholesale distributor sets a specific price for their products without negotiation or input from the buyer or customer. It implies that the wholesale distributor has the sole authority to establish and dictate the price at which the products will be sold to their customers.
- Wholesaler: This is the price at which the manufacturer or supplier sells products to distributors. It is typically lower than the manufacturer's suggested retail price (MSRP) or the price offered to end customers.
4. Remove a price item from the sheet by clicking Delete.
 Item Prices with values in the Price column will be used at least once for a product with the current brand. This allows you to quickly see which prices are actually being used.
Item Prices with values in the Price column will be used at least once for a product with the current brand. This allows you to quickly see which prices are actually being used.
Access Price Sheet Settings Page
You can access the price sheet settings page in two ways,
- Click on Edit Price Sheets and Yes to navigate to price sheet settings. Here, you can edit/add price sheet information.
2. In the Brand Settings menu, select Price Sheets to navigate the price sheet settings page.
Create and Edit the Price Sheet
- Toggle the Show all Price Sheets button to view all the price sheets.
- Click the New Price Sheet button to add a new price sheet.
3. The New price sheet window will appear. Add Number, Currency, and required details and click Save.
4. Click the Edit button at the end of the price sheet row.
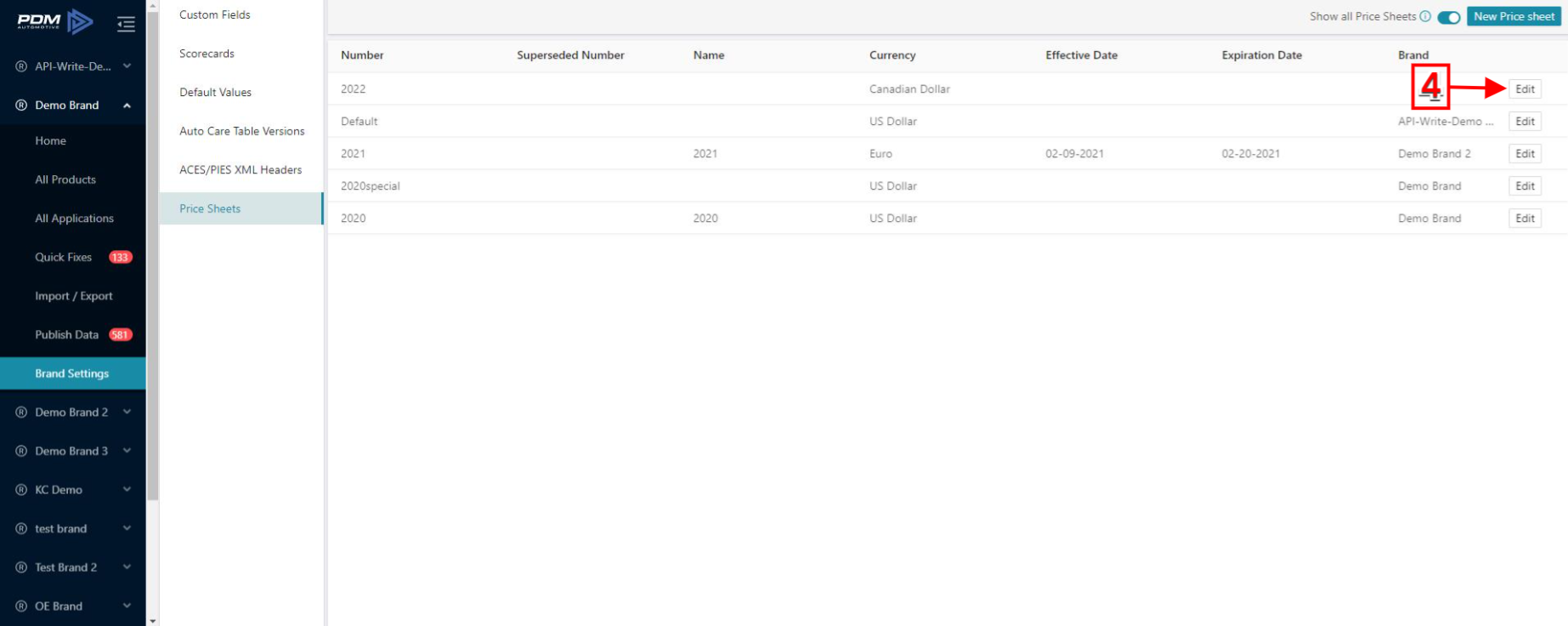
5. The price sheet window will show which Brands, Channels, and Receivers the price sheet is assigned to. You can unassign a price sheet from all receivers using the Unassign Now button.
6. Select a price sheet from the dropdown under Receiver Actions and click Assign Now to assign other price sheets to receivers.
7. Click the Delete button to delete the price sheet. When all necessary changes are made, don't forget to click Save.

Deleting a price sheet will remove the assigned price sheet from all brands, channels, and receivers.
Import/Export Price sheet
You can edit your Price sheets by exporting them in an excel file, editing the data, and then re-importing them to PDM to add changes.
Export Price Sheet
- In the Import/Export menu, select Export.
- Select a Parts option and a Database and click Next.
Select Excel (Full) and click Next. Click on Back if you want to change some selected option.
3. Select the Prices segment.
4. Select Price Type and Price Sheet to export
5. Select Only selected languages and Use fallback language. When ready, click Export.
A pop-up will show up, giving you feedback on the Export process. Click in Go to Reports if you want to see the Export Reports.
Import Price Sheet
After editing values in the file, re-import the price sheet to apply changes:
- In the Import/Export menu, click on the Import tab.
- Select the Excel (Full) format.
- Select the Prices segment and Upload the Excel file.
Related Articles
Interchange segment
Interchange Segment The interchange segment allows you to define your product as an interchanging part of other brands. Products are usually interchanged with a competitor or an OEM (Original Equipment Manufacturer). Defining New Interchange Record ...Package Segment
Package Segment It is important to provide information about the package size and weight. This segment is also where to specify packing levels of groups of the same product (for example, a single unit or a box of 12). For groupings of different ...Kit segment
Kit Segment Kit Segment can be used for two purposes: Turn a product into a ‘bundle’ Turn a product into a ‘bill of materials' A Bundle will have kit components that are also sold separately, while components of a Bill of Materials will be exclusive ...Description segment
Description segment Overview The Description segment includes the Marketing Copy & Description options for each product. Access the Description segment 1. Select a Brand and click in All Products. 2. Select a product from the Catalog, and click on ...Item Segment
Item Segment Part Type and Main The most important data point in the Item Segment is Part Type. It is more specific than Category and Sub-Category, and many of PDM's validation and recommendation algorithms are tied to it. The Main include other ...